Nepal Currency
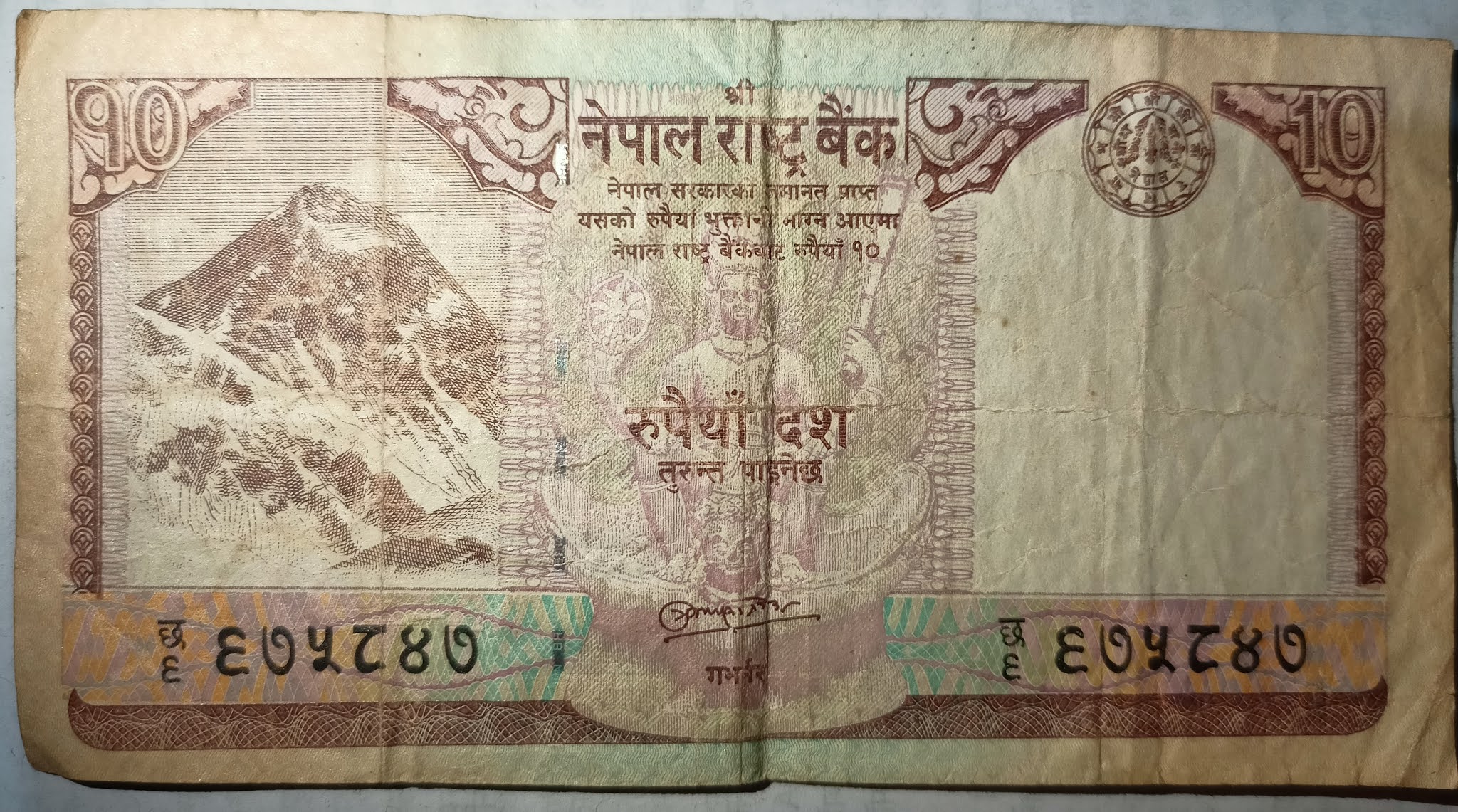
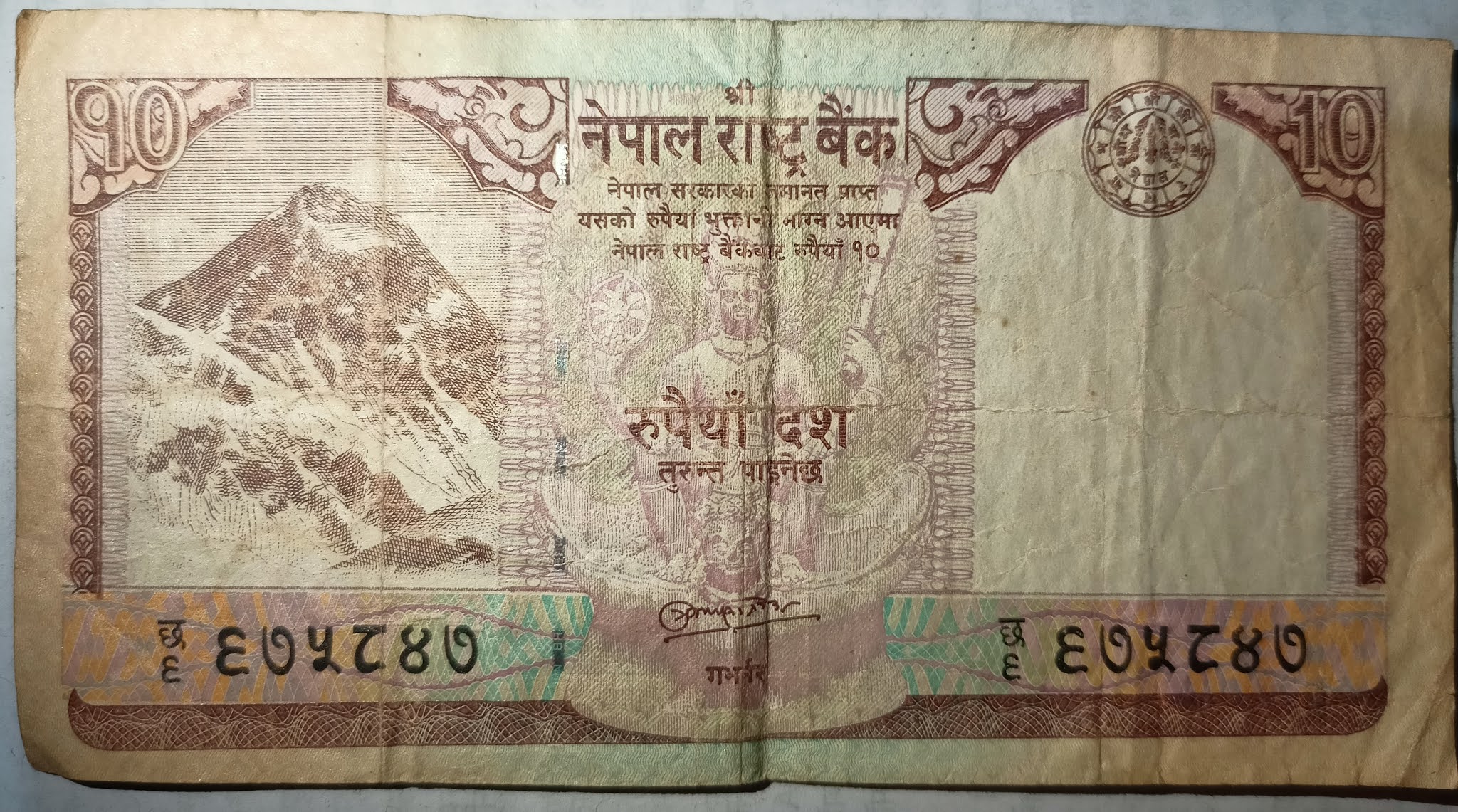
 The term commonly figures in engineering, technology, and process industries. As an approach, it is often applied in information technology (IT), usually to address hardware or software malfunction. The goal is to not only remedy a problem, but also to ensure product longevity, lower costs, and prevent safety hazards associated with product usage.
The term commonly figures in engineering, technology, and process industries. As an approach, it is often applied in information technology (IT), usually to address hardware or software malfunction. The goal is to not only remedy a problem, but also to ensure product longevity, lower costs, and prevent safety hazards associated with product usage. System Restore will not delete any of your personal files or documents.
Step 1: If you can boot into Windows either normally or via Safe Mode (see above), then you can run System Restore via Start -> All Programs -> Accessories -> System Tools -> System Restore.
Step 2: Choose a date and restore point that you would like Windows to restore to. You should choose a date that is before the time you started experiencing the problems.
Step 3: If you cannot boot into Windows, then do the following:
(a) Windows Vista/7: Press F8 repeatedly at boot until you get the Windows startup menu. One of the entries in the menu is 'Repair your computer'. This may also be shown automatically as an option if Windows failed to start correctly last time around:
(1) First, try running a 'Startup Repair' to fix any problems preventing Windows from starting up correctly (see image below).
(2) Failing that, try running 'System Restore' to restore Windows to an earlier point in time (see image below).
(b) Windows XP: Press F8 repeatedly at boot until you get the Windows startup menu. Choose 'Safe Mode with Command Prompt. You will need to type in a local administrator username and password. Then type in: %systemroot%\system32\restore\rstrui.exe and press return.
Reset Internet Explorer (IE) back to its default settings and clear the temporary internet files:
Step 1: In IE click on Tools and then Internet Options.
Step 2: Click on the Advanced tab and then click on Reset.
Step 3: Tick the box next to 'Delete Personal Settings' to delete temporary internet files. Note: you will not lose your Favourites. Close and then reopen IE.
Step 4: If you have another web browser installed (such as Mozilla Firefox or Google Chrome), try running that and see if you can browse the web. If you can't, then there may be connectivity problems.
Step 5: If you are having problems accessing your e-mail via Outlook as well as the internet, try restarting your computer.
Well ,i have to say that ,the above blog is very informative
ReplyDeleteand will somehow add some value to your knowledge and to your life.
thank U so much
DeletePerfect.. 👌
DeleteThanku
Delete👌👌👍
ReplyDelete.👍✌
Delete👍👍
ReplyDelete